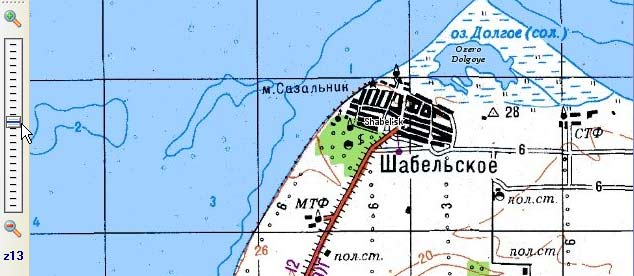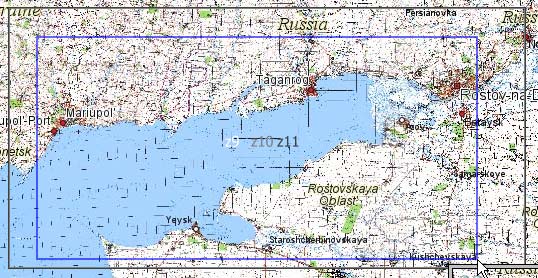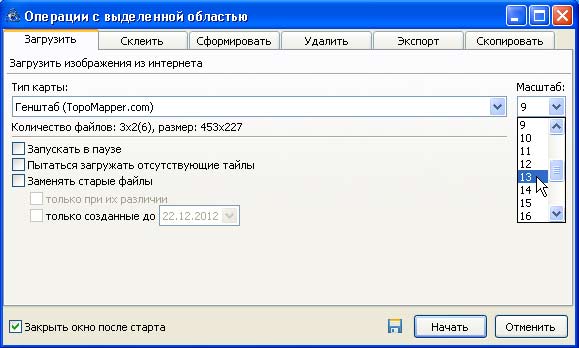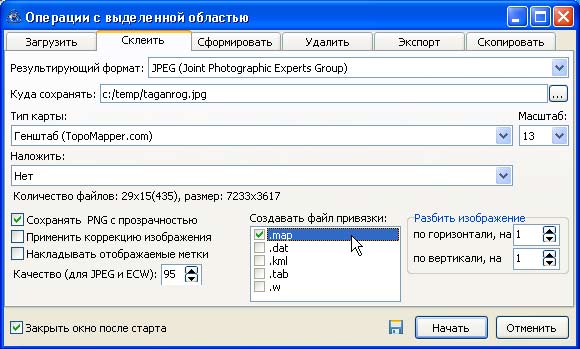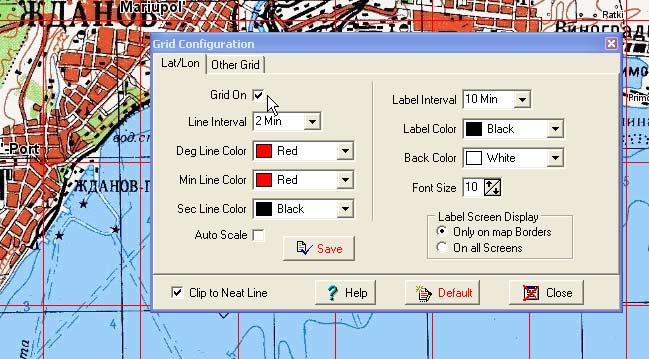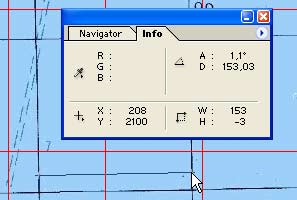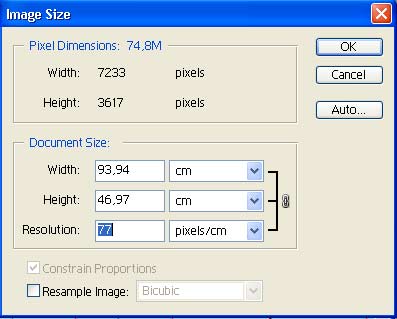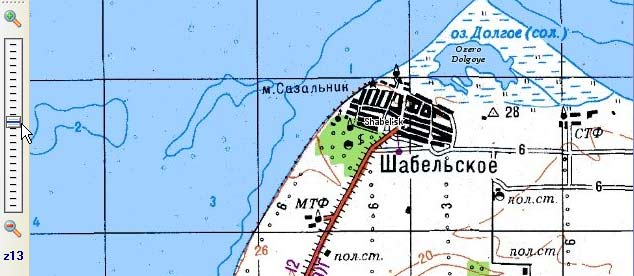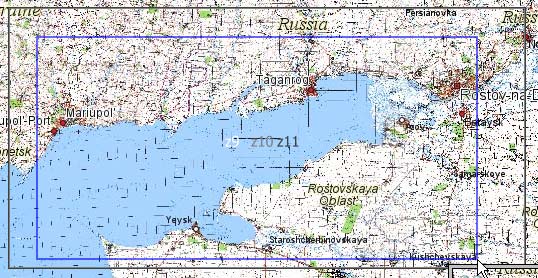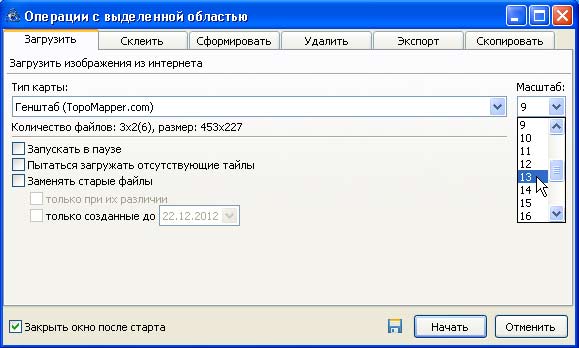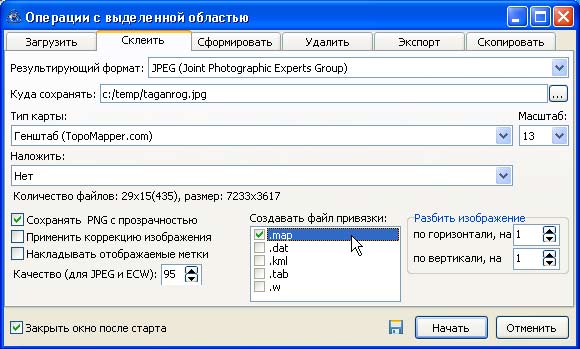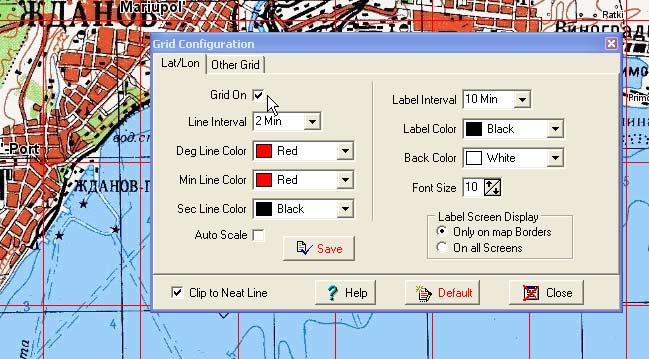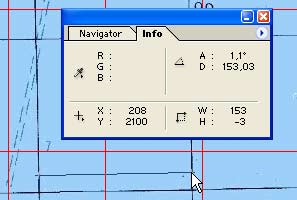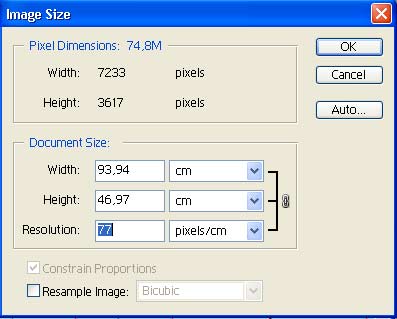Запустите SAS Planet и найдите нужный регион. При этом удобно пользоваться картами Google или Яндекс, поскольку они быстро грузятся и на них хорошо видны названия. Установите размер окна программы и масштаб отображения карты так, чтобы вся ваша будущая карта помещалась в окно.
Выберите нужную карту. В нашем примере это будет топографическая карта Генштаба.
Выберите масштаб, который будет иметь напечатанная карта. Для отсканированных карт лучше всего выбрать исходный масштаб изображения: при меньшем увеличении детали искажаются и теряются, большее увеличение не повысит качество. В данном случае это масштаб 13 (топокарты доступны в SAS Planet в разных масштабах, но их покрытие различно). Сетка топографических карт имеет размер 2*2 см, с ее помощью вы легко можете представить, как будет выглядеть карта, напечатанная с сохранением масштаба. Спутниковые снимки и векторные карты можно делать в любом нужном масштабе.
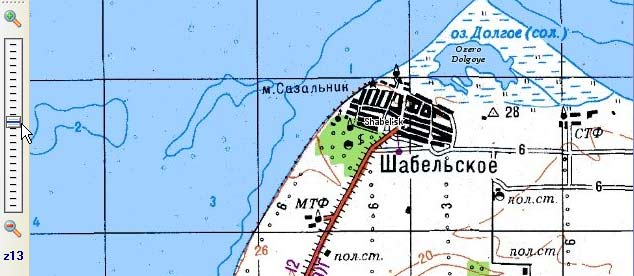
Верните увеличение, при котором в окне SAS Planet видна вся будущая карта. Щелкните по кнопке выделения областей, выберите прямоугольную область и выделите будущую карту.

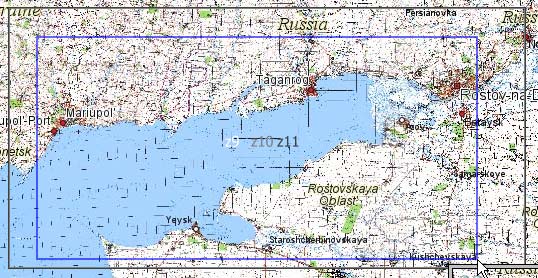
Как только вы закончите выделение, будет открыто окно операций с выделенной областью. Сейчас нам нужно загрузить все фрагменты будущей карты (тайлы). Выберите масштаб, который был выбран в п. 3, и нажмите кнопку Начать. Открывается окно загрузки, подождите пока процесс закончится. Теперь все тайлы сохранены на вашем компьютере.
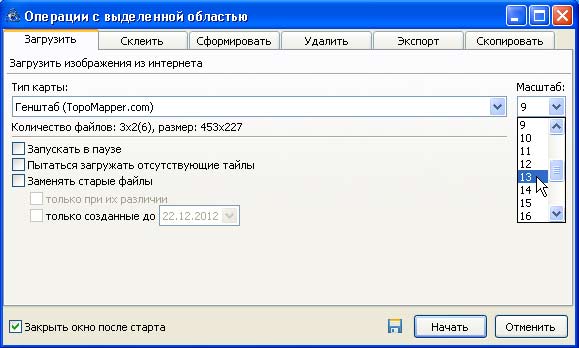

Снова нажмите кнопку операций с выделенной областью и выберите Предыдущее выделение. Теперь предстоит склеить из тайлов один большой файл карты: нужна вкладка Склеить. На ней надо ввести путь и имя файла для сохранения карты и не забыть поставить отметку для сохранения файла привязки (map) для Ozi Explorer. Выберите для сохранения формат BMP или JPEG с высоким качеством (90 - 100). Нажмите кнопку Начать, и в указанном каталоге будут сохранены файлы карты и привязки.
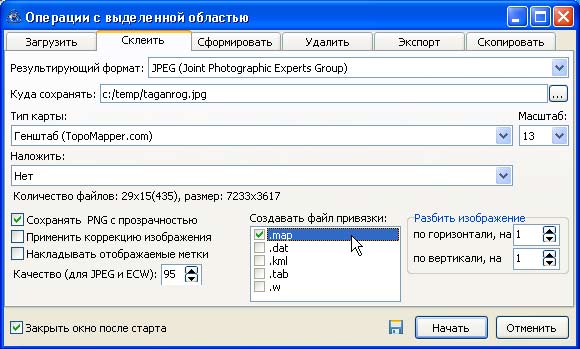
Чтобы с картой было удобно работать, на нее надо нанести координатную сетку. Используем для этого Ozi Explorer. Откройте в этой программе файл привязки и включите показ линий сетки (команда меню Map - Grid Setup, настроив их по своему усмотрению. Чтобы легко отличать координатную сетку от квадратов карты, для нее надо выбрать другой цвет.
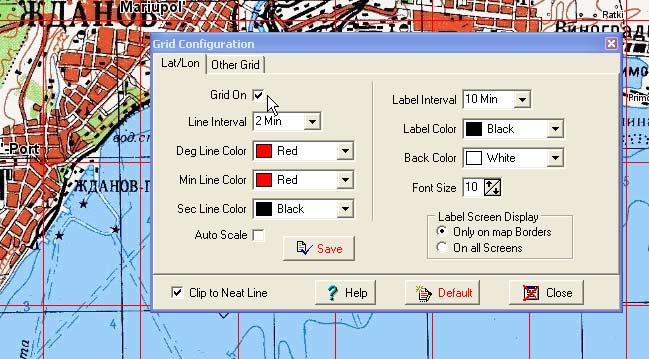
Сохраните карту с координатной сеткой (команда меню File - Save Map to Image File - Color Image.

Напечатать карту можно с помощью графического редактора, например Photoshop. Если требуется задать определенный масштаб карты, необходимо знать расстояние между какими-либо точками на ней. Для топографической карты проще всего использовать ее сетку, квадраты которой всегда имеют размер 2*2 см. Измерим инструментом "Линейка" расстояние между линиями сетки: у нас оно оказалось 153 пиксела.
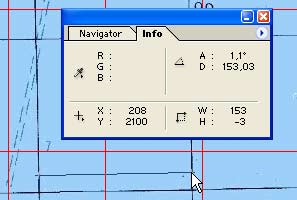
Чтобы карта на бумаге соответствовала по масштабу оригиналу, разрешение должно составлять 153/2 = 77 пикселов на см. Откройте диалог размеров изображения (Image - Image Size) и установите требуемое разрешение. Перед этим обязательно снимите отметку Resample Image, чтобы не менять действительный размер картинки в пикселах.
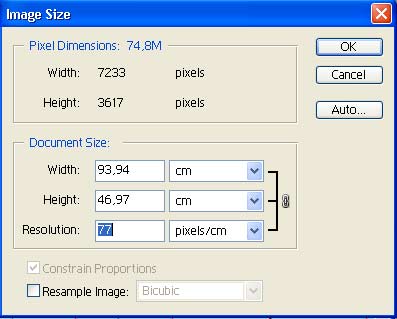
Готово! Можно вырезать соответствующие размеру бумаги фрагменты и печатать.